The backup solution for Windows 10 full backup is using third-party software or Windows 10 built-in backup features. It’s recommended to use Windows built-in backup options to make a Windows 10 full backup. There are two backup options in Windows 10. File History and Backup and Restore (Windows 7) option.
The File History feature in Windows 10 is a good option to back up Windows 10 profiles that contain documents, pictures, libraries, and other files of users’ profiles. In order to back up Windows, 10 profiles read the backup data using File History in Windows 10 article.
Create a Windows 10 Full Backup Image
Do the full Windows 10 backup with the Backup and Restore (Windows 7) feature. It is the Backup option of Windows 7 which comes on Windows 10 as a Windows system backup solution.
- Open the Backup and Restore (Windows 7) from Windows 10 control panel.
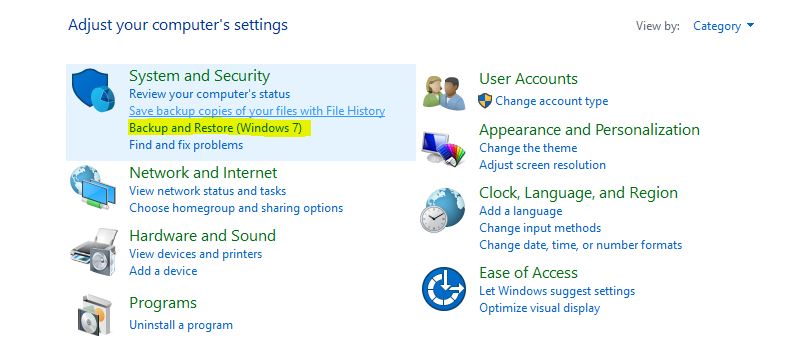
2. On the Backup and Restore window, you see the following options:
- Create a system image: To create a Windows 10 system backup. A system image is a copy of the drives required for Windows 10 to run. It can also include the additional driver. This image can be used to restore your computer if your hard drive or computer ever stops working. However, you can’t choose items to restore individually like the File History feature.
- Create a system repair disc: The system repair disc can be used to boot your computer in order to repair Windows startup errors and recover the computer from a system image with Windows recovery tools. It is not necessary to create a system repair disc if you already have a Windows 10 DVD or bootable USB drive.
- Set up a backup: With this option, you can set up a backup schedule to back up Windows 10 regularly.
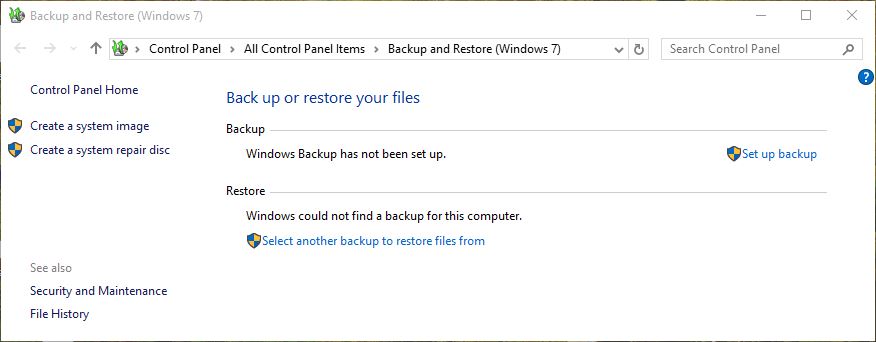
3. To make a full backup from Windows 10, select Create a system image option. This will create a full system image that includes users’ profiles. But this option will not allow you to restore items from a system image. You must completely restore the system to recover the items.
Select a free drive or another disk to back up the system image. It’s better to choose another hard disk instead of the same hard disk your system drive is located. When you select the hard disk click Next.
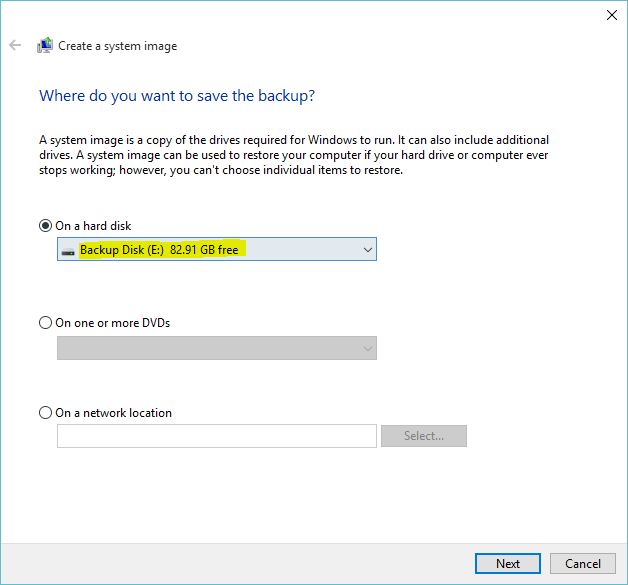
4. Confirm the backup settings. It will back up the System Reserved drive which contains the Windows 10 boot files, and the System driver which contains Windows 10 files. When everything gets ready, click Start backup to begin the backup process.
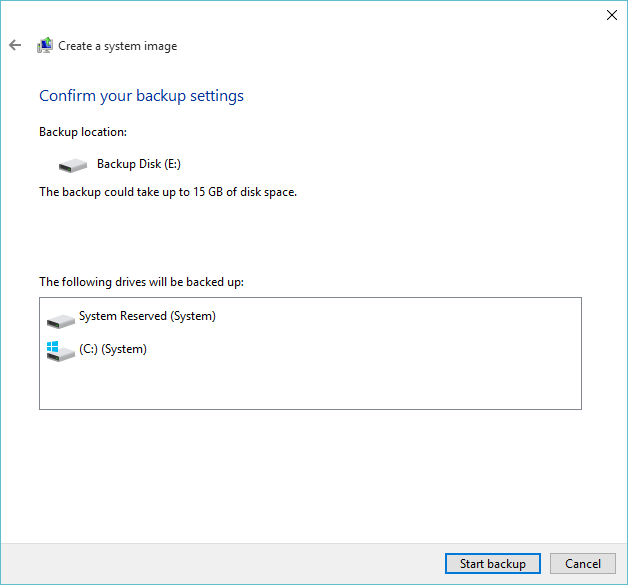
5. The backup process will take time to completely backup files and create Windows 10 system image. So don’t stop the backup process till finished successfully.
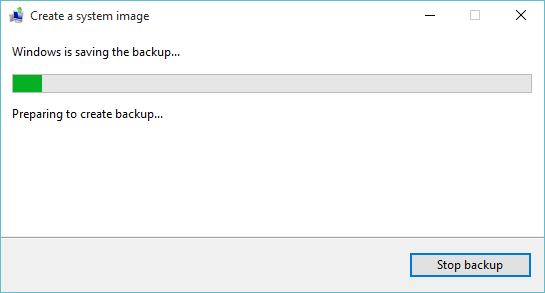
6. When the backup is completed successfully, it prompts you to create a system repair disc in order to boot and recover the computer. It’s not required to create a system repair disc if you already have a Windows 10 DVD or a bootable USB drive.
If you want to create a system repair disc, click Yes and follow the steps to finish the process of system repair disc creation, otherwise select No and Close the backup window.
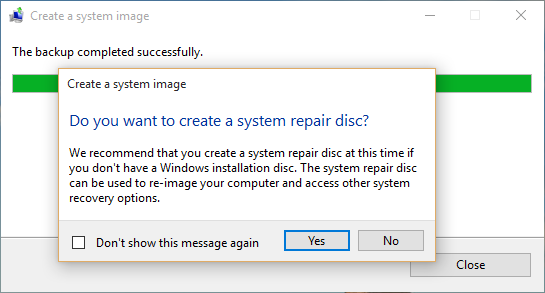
The backup was created successfully. Now you have a system image backup that makes your system files secure. Let’s restore the computer system using Windows 10 system image.
Restore Windows 10 System Image
Hope you never face system corruption or file deletion cases. Don’t worry if it happens to your computer, because you have a backup and can restore it with the below Windows 10 system restore guides.
1. To restore the Windows system, boot the computer using a Windows repair disk, Windows DVD, or a bootable USB drive. When you are booting the computer, the system asks you to press any key to boot from DVD. Just press enter key to boot the computer.

2. Select your system language and click Next on the first Windows setup page.
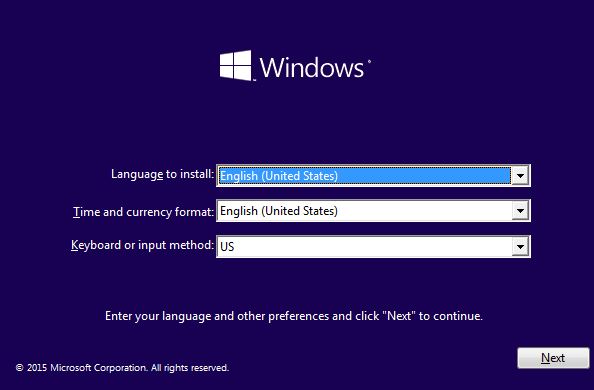
3. Don’t click Install now, instead click the Repair your computer link to go to startup repair options and Windows Recovery Tools.
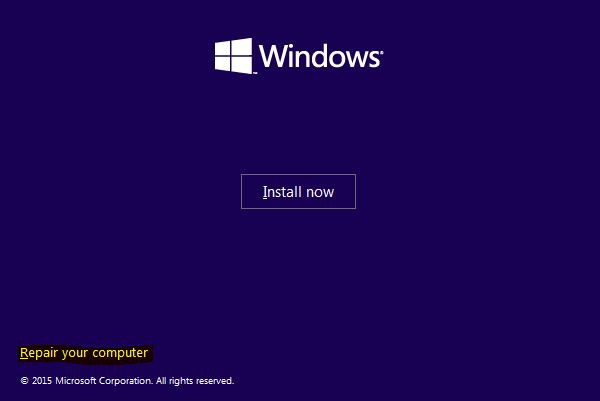
4. On the Choose an option page, select Troubleshoot to open the advanced options of the Windows troubleshooting feature.
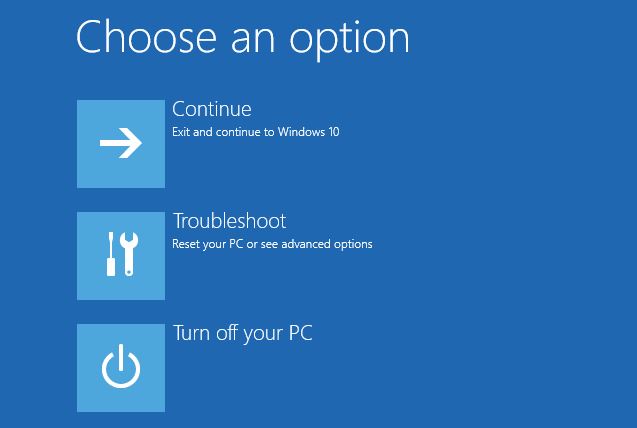
5. Select Advanced options on the troubleshooting page.
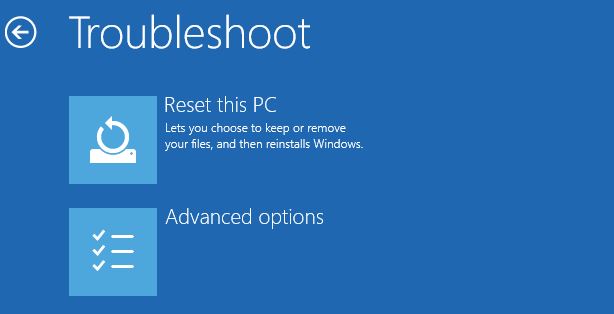
6. Just click the System Image Recovery option on the Advanced options page. This will help you to recover your computer from a system image backup.
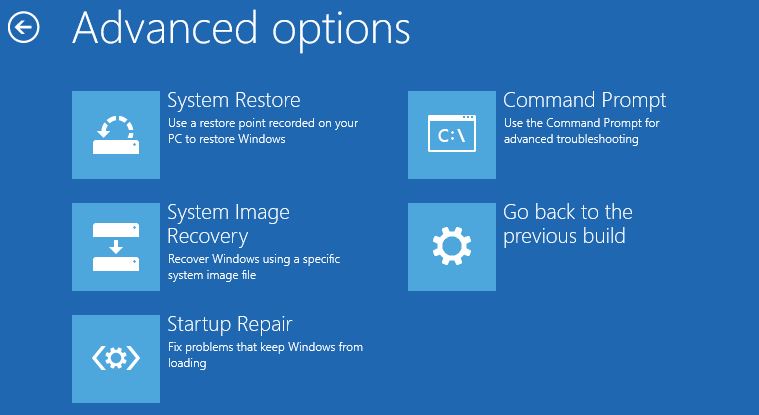
7. I don’t understand why it asks me to choose a target operating system when I only have Windows 10 on my computer? Anyway, select Windows 10 to go to the Windows recovery tool.
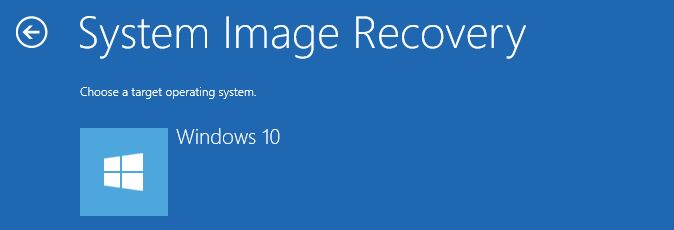
8. Select the system image backup you want to restore. In this case, I only have one system backup and the system detects it automatically. You can either restore from another image by selecting the Select a system image option. So click Next to go to the next recovery page.
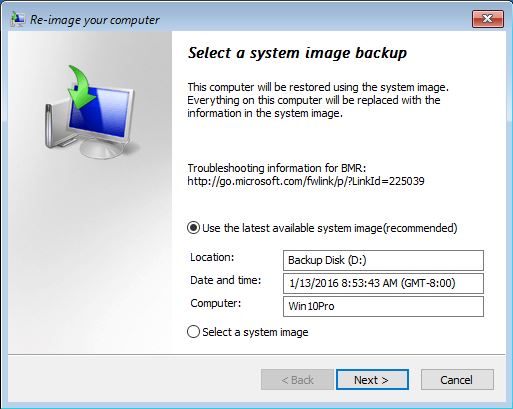
9. Don’t select the Format and re-partition disks option. It will delete everything on your computer hard disk and re-partition your hard disk. Just click Next.
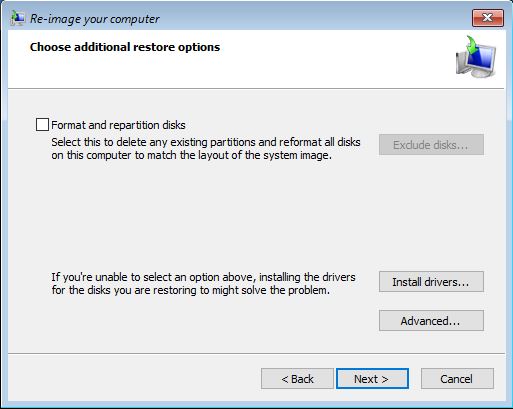
10. On the final stage of Windows recovery click Finish and click Yes on the Re-image Your Computer prompt window to begin recovering your computer.
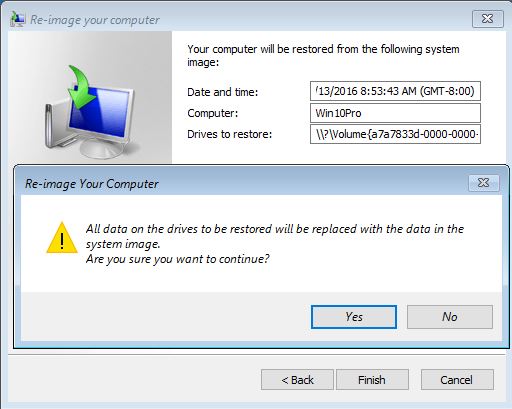
11. The restoring process will take time to restore all system and user files. Don’t stop and turn of your computer during recovering the system image.
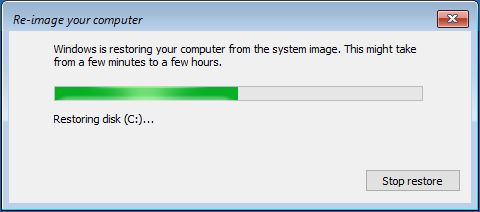
When the restoring process has been finished, the system will restart. After restarting your computer, log in with your user account and password. If you forgot your password, read the reset Windows 10 lost password article.
OK, hope you find the Windows 10 full backup and restore article helpful and comment to us on your Windows 10 problems and errors title.

I do agree with all the ideas you’ve offered on your post.
They’re very convincing and can certainly work.
Nonetheless, the posts are very brief for novices.
May you please lengthen them a little from
subsequent time? Thank you for the post.