It’s a common issue, for a Windows user forgot his password or want to reset Windows 10 password. There are many cases we require to reset Windows password. Sometime you need to change current password, or resetting.
If you want to reset a forgotten password in Windows 10, you need to read the below step by step article which help you to reset your Windows 10 lost password.
But in this article we want to create a password reset USB to backup the Windows 10 password before we lost or forgot it. This method is good, if you forgot your passwords easy.
Create a Password Reset USB
In order to create a password reset USB, go to Windows 10 control panel and select User Accounts.
1. Press Windows+x then press P to open Windows Control Panel then select User Accounts.
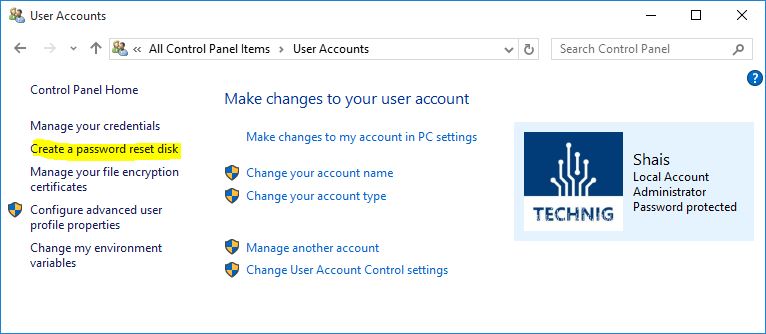
2. Click Create a password reset disk to open Forgotten Password Wizard page. Plug a USB to your computer before creating a password reset disk.
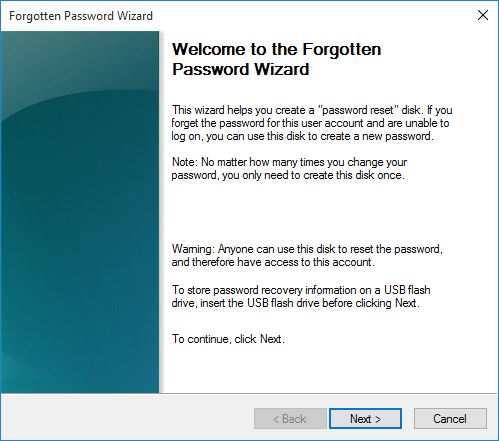
3. On forgotten password wizard page click Next. The system automatically detect your USB drive or you manually select the removable disk to create a reset Windows 10 password disk and click Next.
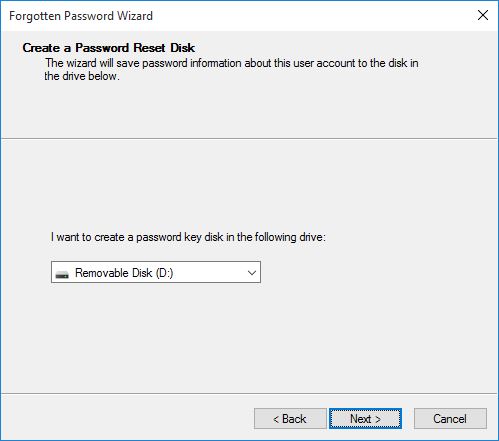
4. Type the current password and click Next. When progress 100% complete, click Next and finally click Finish.
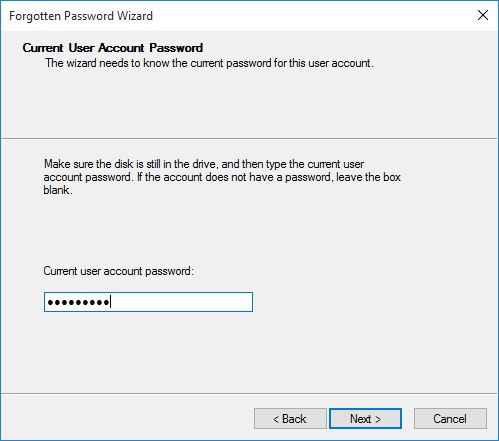
Good, the Windows 10 reset password disk has been created successfully. Keep this USB secure and when you forgot you Windows password, try to reset with.
Note: The password reset disk create a userkey.psw file in your USB drive. If you copy this file to any removable devices, you will be able to reset your Windows 10 password. So try to keep this encrypted file in a secure place.

The encrypted userkey.psw file is unreadable unlike Bitlocker recovery password code. Don’t try to copy the contents of userkey.psw file in order to create another reset password file.
How to Reset Windows 10 Password with Reset Disk?
- When you want to reset password using this file, just plug the USB that contain userkey.psw file to your computer and click Reset Password.
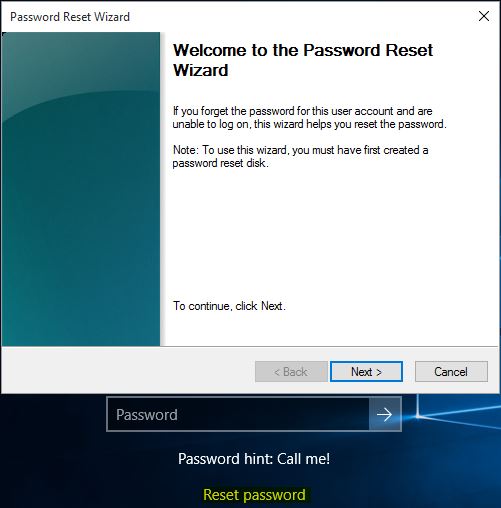
2. Click Next and system will detect USB drive automatically. Try click Next again when you select USB drive to reset the password.
3. On new password page, type the new password twice and type the password hits then click Next and click Finish to complete the password reset process. Now login to your computer with new password.
Create a Password Reset USB in Windows 10
This is the simply and easy way to reset a Windows password when you forgot your system password. It is better than using password cracking tools or resetting forgotten Windows password with changing utility manger with command prompt.
Related Search to reset Windows 10 Password:
reset windows 10 password usb
how to reset password on windows 10 without disk
windows 10 upgrade password
windows 10 password incorrect
windows 10 password problem
change windows 10 password

It was somehow good but if I don’t know the windows password how I can go to windows and create a reset disk.
I have tried it on other windows 10 and practiced it on the live computer that the password is forgotten. Now how I can reset with this method that you have mentioned in this article?
Thanks!
To reset a forgotten Windows password, read this article
How to reset forgotten Windows Password?