How to Reset Lost Windows 10 Password Correctly
Sometimes you forget your computer system password and you can’t login to have access your Windows 10 user profile data. Don’t worry; it’s not hard to reset lost Windows 10 password fas and secure. To reset Windows forgotten password, you must have a Windows Bootable USB drive. It helps you boot the computer and reset the password.
It is better to do it yourself and keep your password safe. Because the computer password is the most secret key in our tech life. For most of us happened to forget the password of Windows user account. Here we try to show you how to reset forgotten Windows 10 password in just a few minutes. It’s work for all Windows but no matter which windows you have Vista, Windows 7, Windows 8,1 or 10 and even Windows Servers.
Reset Lost Windows 10 Password Easy & Fast
The first method is using Windows building options without paying for third-party software. First of all, you must have Windows DVD or a bootable USB Flash Drive for booting system.
Reset lost password of Windows 10 correctly with the fast and easy process:
- Prepare a Windows Bootable USB drive.
- Boot your computer system with USB.
- Replace Cmd.exe with Utilman.exe to gain access to CMD on the Login page.
- Reset Lost Password of Windows 10.
- Create New User Account in Windows 10.
Good, let’s follow the step by step guide to reset lost Windows 10 password correctly with the fast and easy way without paying for password recovery software.
Step 1. Prepare a Bootable USB drive with Windows 10
A bootable USB helps you boot your PC with a pen drive device. To reset Windows 10 password, you need to have a Windows 10 DVD or make a bootable USB with Windows 10 Image. Download Windows 10 iso image from Microsoft download centre. Download Windows 10 Enterprise 180 Days Free.
Making a bootable USB drive is easy. You can use free software, Windows command line or Powershell. In case you don’t know to create a bootable USB drive, read the article about How to make Windows 10 Bootable USB.
Step 2. Boot your PC with Bootable USB
To boot your PC system with DVD or USB. Just press the Boot Option key when you press the system Power button. If you don’t know how to boot your PC system, see the article about “How to boot a computer with DVD or USB?”
1. Boot the computer with USB and navigate to Windows Setup page then press Shift+F10 keys to open the command prompt (CMD).
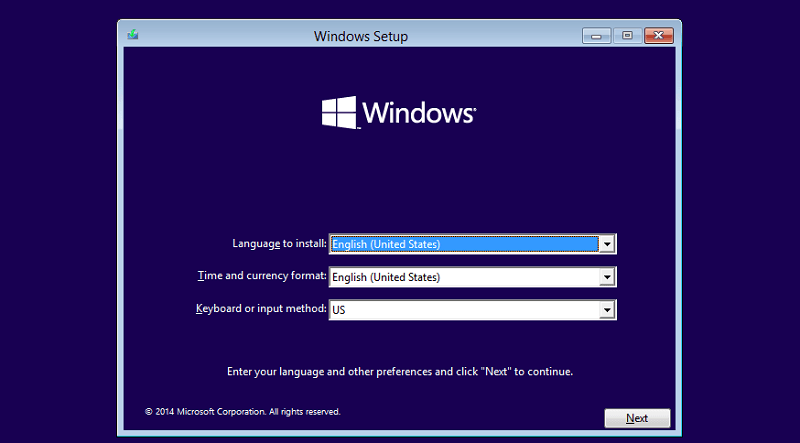
2. Now on the command prompt type, the following command and press enter to list all of your hard disk drives. This command shows the active hard disk drives of your computer.
fsutil fsinfo drives
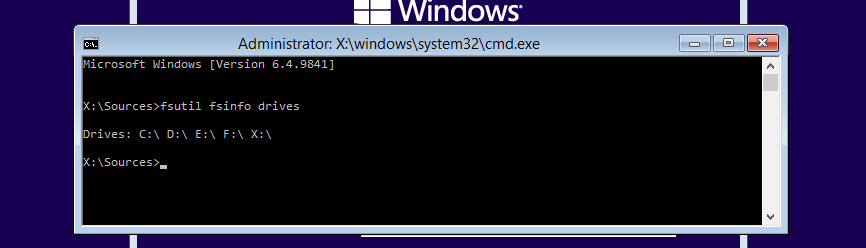
You see all drives and D:\ must be the Windows root directory because c:\ is the reserved system drive for the windows boot loader.
3. To change the directory of Windows, type “d:” and press enter. Then type “cd windows\system32″ and press enter to go to Windows system 32 directories where some settings we need to change for resetting Windows 10 Password.

You can check all hard drives one by one to find your exact Windows system drive. It’s easy, do practice and learn some command line tips as well. But not practice on your real computer. Make a virtual lab on your computer and practice on a virtual machine.
Related Article: Make a Penetration Testing Lab in Windows 10.
Step 3. Replace Cmd.exe with Utilman.exe
When you replace the Cmd.exe file with Utilman.exe file, you have gained access to the command prompt on the login page of Windows.
1. Now just change the utility manager “Utilman.exe” to “Cmd.exe“. Before replacing the utility manager, try to take a backup of utility manager file with below command.
ren Utilman.exe Utilman.bkp
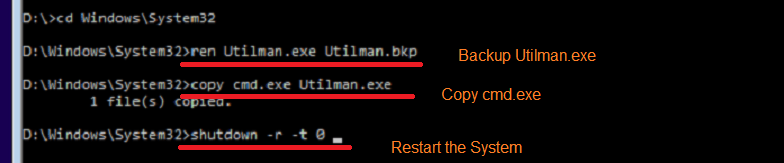
2. Next step, copy the “Cmd.exe” and renamed to “Utilman.exe” by typing the following command.
copy cmd.exe Utilman.exe
The Utility Manager has replaced with command prompt. Just remember, don’t bring changes to other Windows system files. When the process has finished, restart your PC with “shutdown -r -t 0“ command and boot it normally.
Step 4. Reset Lost Windows 10 Password
That’s good. You are on the final stage. Here you can quickly reset lost Windows 10 password just with a simple command line.
1. In the Windows login page click on utility manager in the left corner of the screen. Now the command prompt will open with administrator privilege instead of utility manager.
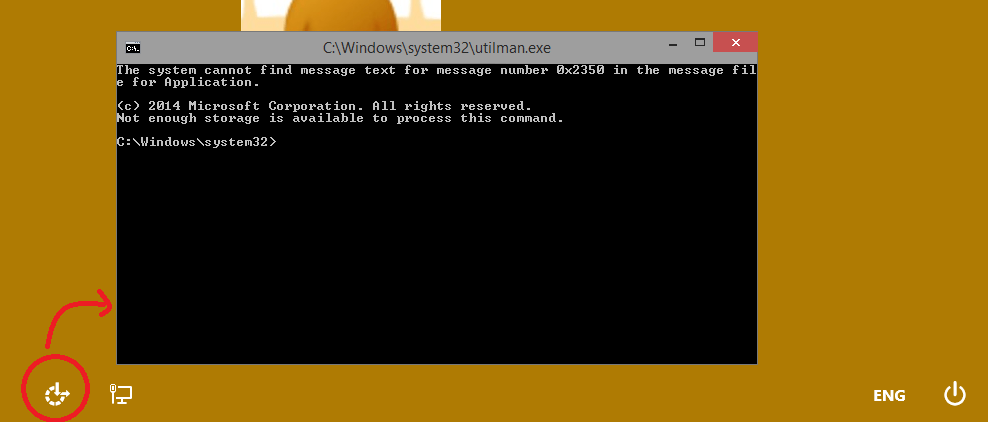
That is good. Now you can reset the lost password of Windows with “net user” command. Using the net user and net local group command is easy. Try to learn about in Managing User Account with Command Line in Windows 10 article.
2. To reset the lost password of a user in Windows, type “net user username *” then press enter and type the new password twice.
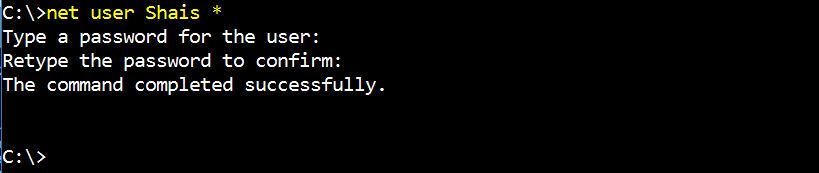
C:\>net user Shais * Type a password for the user: Retype the password to confirm: The command completed successfully. C:\>
That is all you need to reset a lost password or recover lost password of any Windows system. Read other Windows 10 articles to learn more about Windows 10.
Step 5. Change Lost Windows 10 Password
With “net user” command you can easily create a new user, modify properties of the existing user and reset its password. Let’s change the password of “Shais” user with the following command.
net user Shais 123
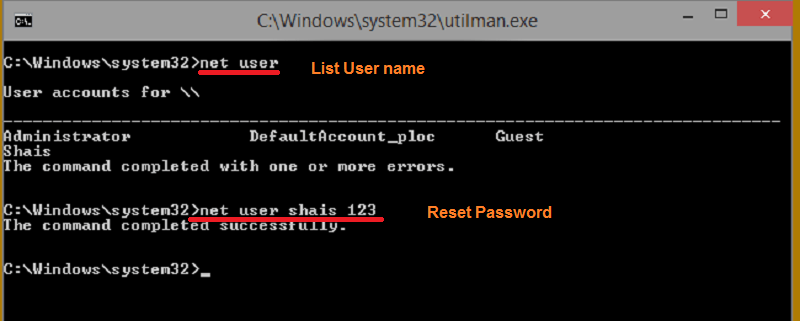
Related: 5 Ways to Change User Account Password in Windows.
Here I reset the password of Shais by typing net user shais 123. Finally, close the command line page and try to login with the new password.
Good luck.

This could be used to get access on a stranger’s computer too. Hopefully no one will misbehave.