How to Stop Windows 10 Background Apps and Services?
In Windows 10 you can disable or turn off background apps which help you to speed up your PC and reduce internet bandwidth. To stop Windows 10 background Apps may secure you computer also. Some Apps connect to internet when your computer start and terminate it’s connection when system turn off, while we never use them.
The Windows 10 is pretty fast and has no performance issues reported on Windows 10 recommended devices hardware. But when you are running on your old PCs, it works slow and your system operation will be slower than preview operating system.
How to Stop Windows 10 Background Apps
Most of the Apps running on Windows 10 background are without user’s interaction. But a few are really need to use Windows 10 running properly. Let’s disable or stop Windows 10 background Apps that are not necessary to be installed or running on a Windows 10 system.
- To disable or stop Windows 10 background Apps, navigate to Windows Settings, Privacy and Background Apps. Just turn off the Apps you don’t need to function on your system.
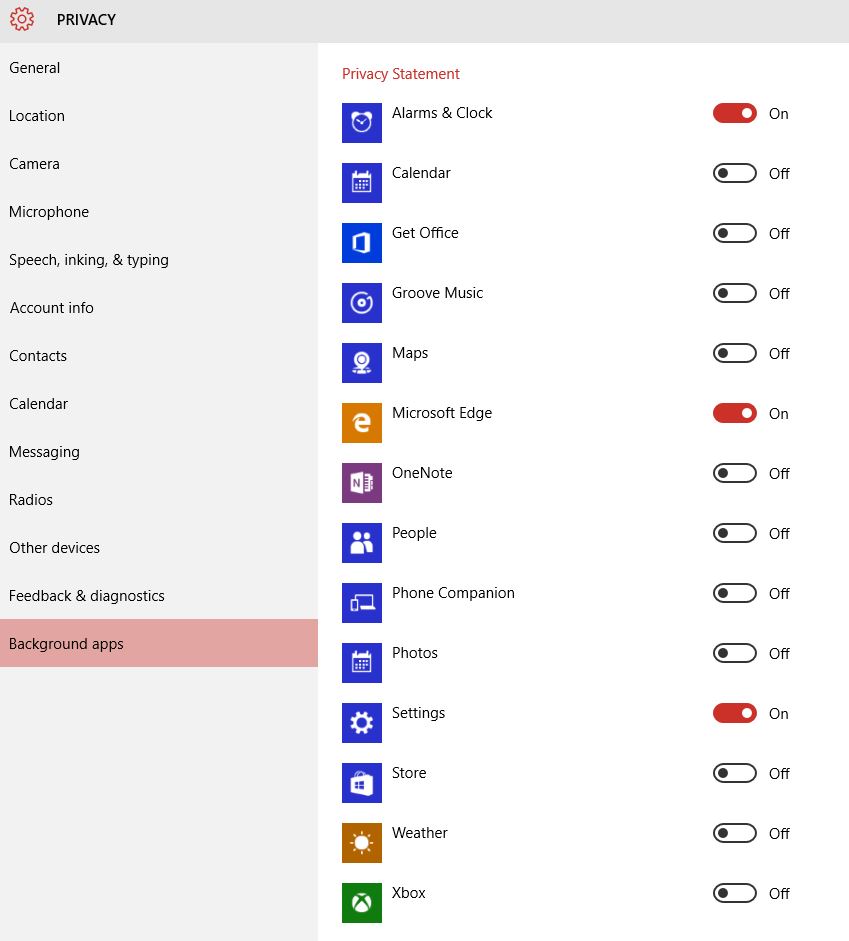
Properly, you don’t need these much Apps running on your Windows 10 system. By default these Apps are running on your system background. Because Microsoft need to collect information about your system and improve their products to serve you better with ads system.
This is the one side of coin that collecting system behaviors and user activities to improve Microsoft products and services. But the bad and black side is spying your activity, location, and everything you have your own system.
Note: I believe that, just as running more and unnecessary background Apps that not really users requires in Windows 10. Microsoft also collect information more than product performance and promotion required.
Stop Unnecessary Services
Check out your Windows services, find unnecessary services and stop them. This will reduce the performance of CPU.
- To open Windows local Services type “services.msc” on Windows Run.
- Find the service process you want to stop and right click to select Properties. On Properties page select Disable from Startup type then press Stop.
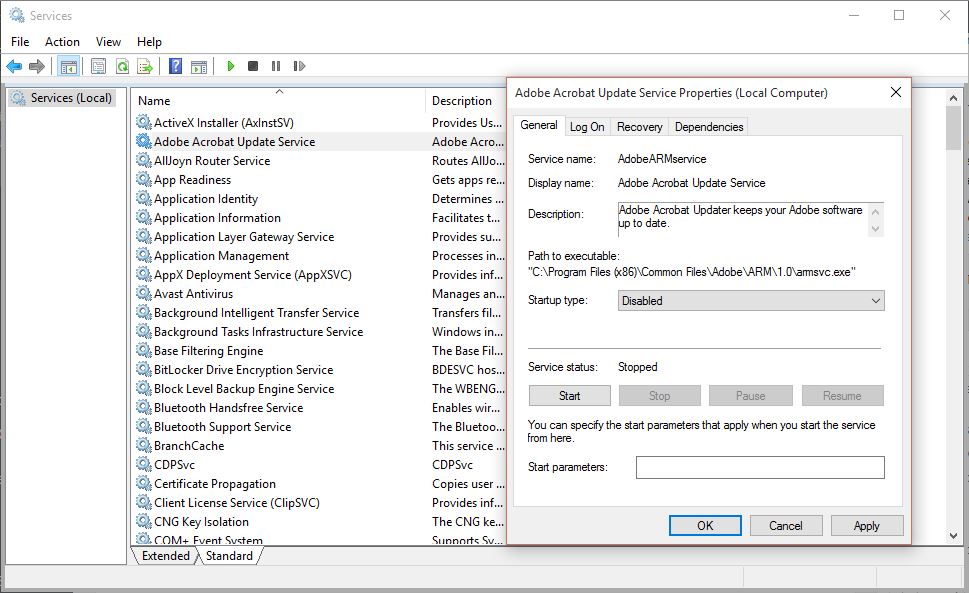
Wen you checked out all your system running services and stopped them, close the local services console.
The second way to find and access Windows local services is from Task Manager. Press Ctrl+Shift+Esc keyboard keys to open Windows Task Manager. Select Services tab on Windows task manger to access the running services.
To stop an unnecessary service from Task Manager, just right click the service name and click Stop.
Disable Startup Unnecessary High Impact Apps
The Startup tab on Windows Task manager shows the software and Apps running when system boot and start working. If your system has too many Apps running on startup, your system will be load slowly. You must prevent running unnecessary software while your system is staring.
- To disable Startup Apps, select Startup tab on Windows Task Manger. It shows all startup Apps that startup with Windows starting.
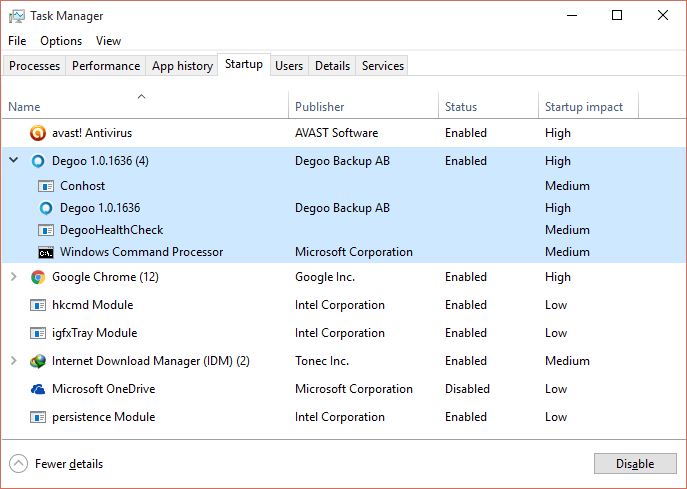
You can see the high impact Apps. Just right click and Disable them one by one. Don’t try to disable the apps that cause startup issue for your system.
Check Windows Problem with Reliability Monitor
The Reliability Monitor option in Windows help you to review your computer’s reliability and problem history. The stability index assesses your system’s overall stability on a scale from 1 to 10. By selecting period in time, you may review the specific hardware and software problem that have impacted your system.
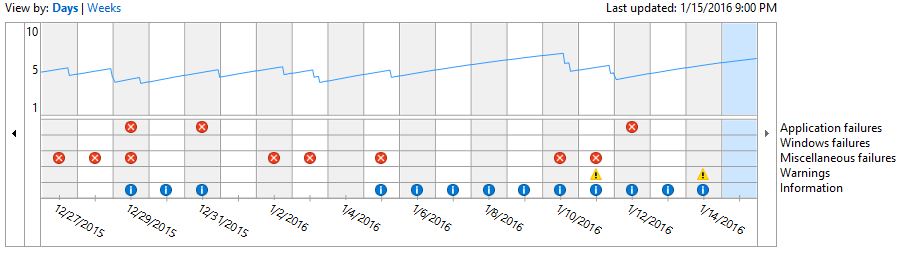
To work with reliability monitor in Windows 10, read the article Monitor Windows Reliability and Find Problems.
