The tablet mode option in Windows 10 makes Windows easier and more intuitive to use with touch on devices like 2-in-1s, or when you don’t want to use a keyboard and mouse. When you enable Windows 10 tablet mode, the start and apps (including older programs) will open full screen, giving you more space to work in. To use two apps side by side, drag an app to one side.
Enable Windows 10 Tablet Mode
It is the perfect option for touch screen and keyboard-less devices. A bit difficult to work with on non-touch screen devices, but possible to work fast and get more desktop spaces for running multiple apps.
- In Windows 10 click Start and select Settings to open Windows settings area.
- Select System on Windows settings page to see the system settings and sub-settings.
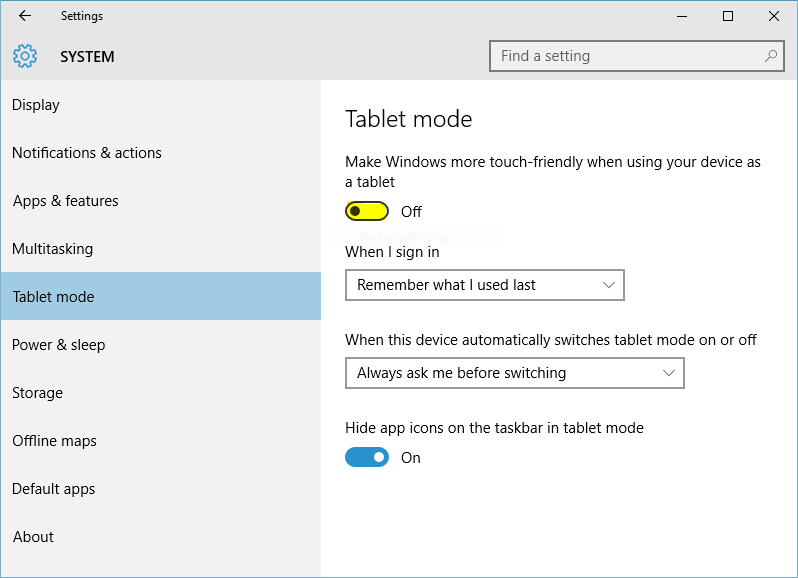
Now on System settings, Table mode page, you can disable or enable Windows 10 tablet mode. Manipulate the settings and change options as you need.
Under When I sign in, you can select what should it do? Automatically switch to tablet mode, go to desktop mode, or set remember what I used last. The other option is when this devices automatically switches tablet mode on or off, which allow you to select from three different options.
The Hide app icons will let you hide apps icons from task-bar when you are on tablet mode. If you don’t like it, just enable it to hide the apps icons from your task-bar.
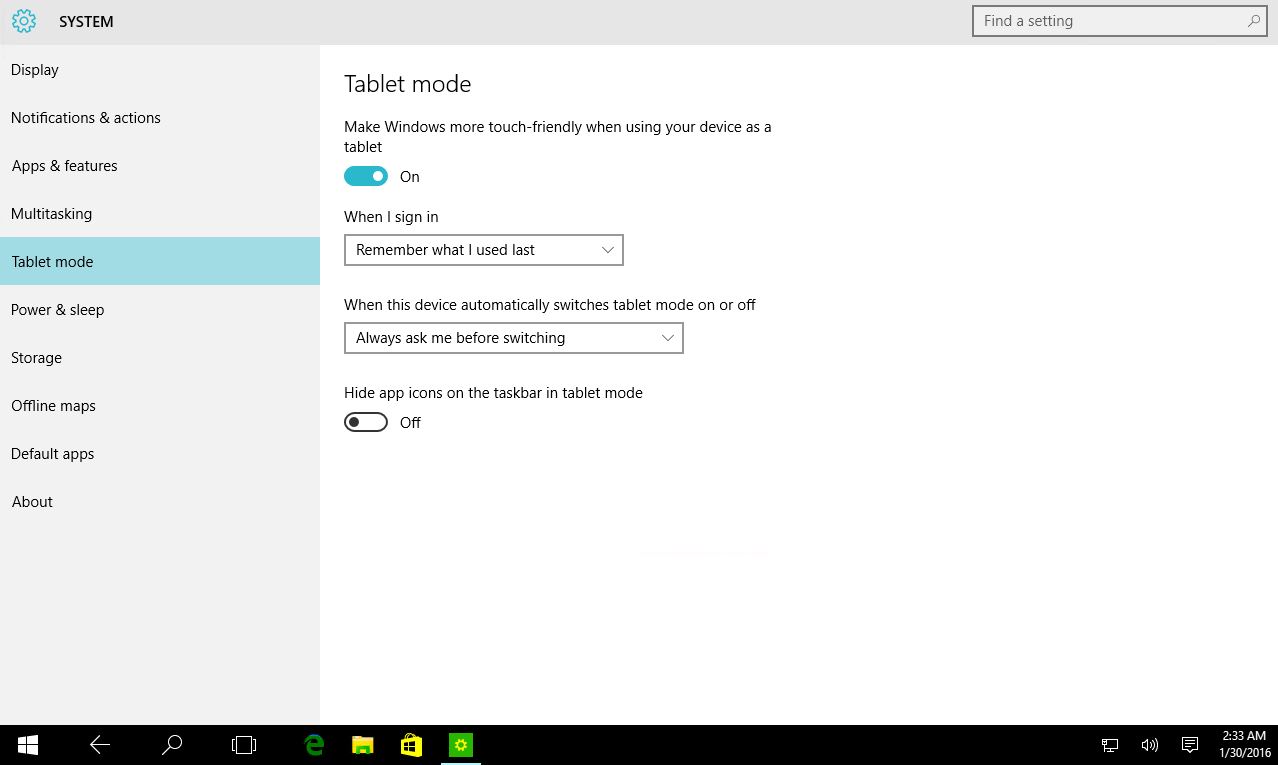
Use this on your multi mode devices which has touch screen functionality. Unfortunately I couldn’t found any Windows 10 shortcut keyboard to quickly disable or enable Windows 10 Tablet Mode. Let us know if you have the shortcut key to disable Windows 10 Tablet Mode. The shortcut is better and quick option instead of navigating too much options and settings.
