How to Configure Windows Power Options to Save Battery?
Windows sets all PCs to a “Balanced” power plan by default. But there are also “Power saver” and “High performance” plans. Your PC manufacturer may have even created their own power plans. What’s the difference between them all, and should you bother switching? This article is going to how to configure Windows Power Options for Laptops and Smartphone devices.
Configure Windows Power Options on Windows 10
First, let’s take a look at what you have. To see your power plans on Windows 10, right-click the battery icon in your system tray and choose “Power Options.”
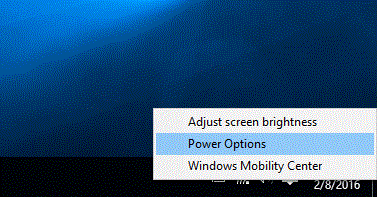
From here, you can select your preferred power plan. “Balanced” and “Power saver” are the default ones, while “High performance” is hidden under the “Show additional plans” heading at the bottom. Your PC manufacturer may have included their own power plans as well, and you can create your own custom ones if you like.
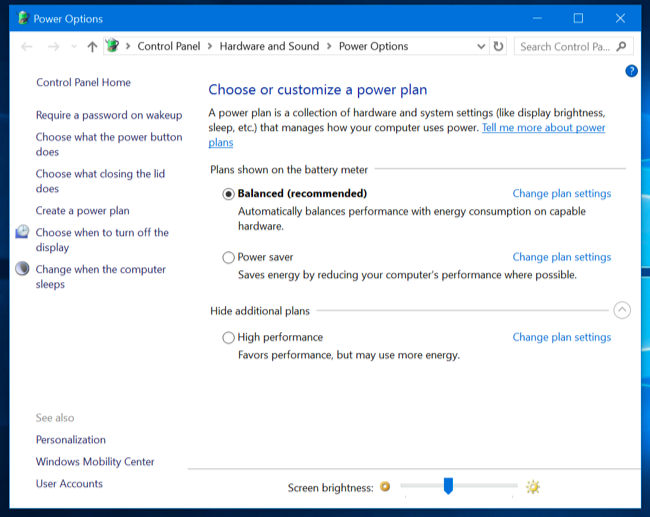
What’s the Difference between Power Plans?
Balanced: Balanced automatically increases your CPU’s speed when your computer needs it, and reduces it when it isn’t necessary. This is the default setting, and it should be fine most of the time.
Power Saver: Power Saver attempts to save power by reducing the CPU’s speed all the time and lowering screen brightness, among other similar settings.
High Performance: High Performance mode doesn’t lower your CPU’s speed when it isn’t being used, running it at higher speeds most of the time. It also increases screen brightness. Other components, such as your Wi-Fi or disk drive, may also not go into power-saving modes.
But you don’t need to rely on any summaries of how the power plans work. You can see exactly what they do here. In the Power Options window, click “Change plan settings” next to a plan–like the Balanced plan, for example–and then select “Change advanced power settings.” The drop-down box at the top of this window lets you switch between power plans, so you can see exactly which settings are different between plans.
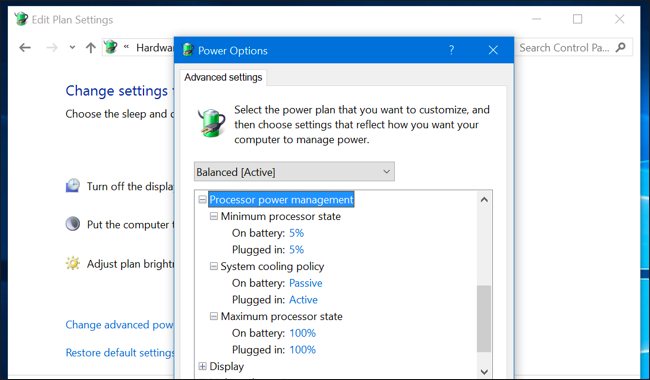
Conclusion:
The main thing is this that you should know that we have three power plans that you can us it according to your need that when and where you will need to use one of this power plan but mostly it is good that it should be on balanced.

WOw Amaxing options
Yes sir its so helpful thanks for sharing it with us.