The Linux Mint installation on Hyper-v is easy as installing Ubuntu Linux on Hyper-v. It’s exiting to have your favorite OS on your Windows 10 machine or to install Linux Mint on Hyper-v. But your own host machine must meet the requirements of virtualization technology and hardware. The more you needs are RAM and qualified SSD on your laptop or desktop to keep your computer works quicker and faster.
What is Linux Mint?
The purpose of Linux Mint is to produce a modern, elegant and comfortable operating system which is both powerful and easy to use. The Linux Mint is the most popular desktop Linux distribution and the 3rd most widely used home operating system behind Microsoft Windows and Apple Mac OS.
Some of the reasons for the success of Linux Mint are:
- It works out of the box, with full multimedia support and is extremely easy to use.
- It’s both free of cost and open source.
- It’s community-driven. Users are encouraged to send feedback to the project so that their ideas can be used to improve Linux Mint.
- Based on Debian and Ubuntu, it provides about 30,000 packages and one of the best software managers.
- It’s safe and reliable. Thanks to a conservative approach to software updates, a unique Update Manager and the robustness of its Linux architecture, Linux Mint requires very little maintenance (no regressions, no antivirus, no anti-spyware…etc).
Create Linux Mint Virtual Machine on Hyper-v
So you have undrestand the Linux Mint usage and popularity. Now trying to install Linux Mint on Hyper-V. First of all you need to download Linux Mint from it’s official website. Try to download the latest version. I have downloaded the Cinnamon 64 bit edition with multimedia supported.
1. Open Hyper-v on your Windows 10 and create a new virtual machine for Linux Mint. If you are new with Hyper-v, and don’t know the installation of Hyper-v. Read the “Hyper-v for beginners” and “Hyper-v Configuration” articles.
2. To create a virtual machine, from right side of Hyper-v click New and select New Virtual Machine. The type a name for Linux Mint and select the directory where you want to store Linux Mint files and VHDx files.
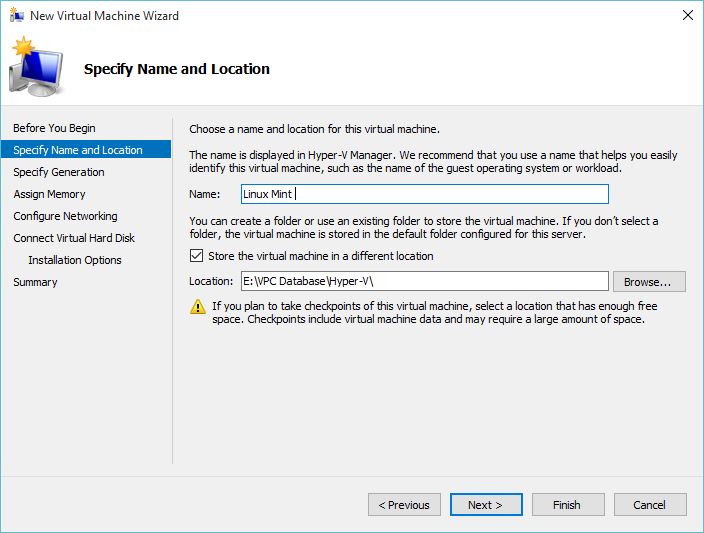
3. On the Specify Generation page select the Generation 1 and click Next. The generation 1 support 32-bit and 64 bit guest operating system, while the second one is only support 64 bit and newer hardware and virtualization features.
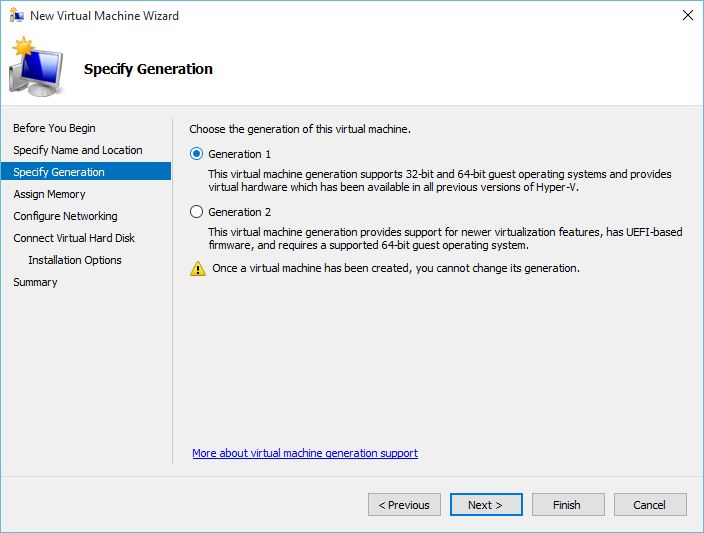
4. Assign pretty enough RAM for you virtual machine. The Linux Mint do not require more RAM, 1GB will be enough to run it fast on Hyper-v. When you assign the RAM and select Use Dynamic Memory for this virtual machine then click Next.
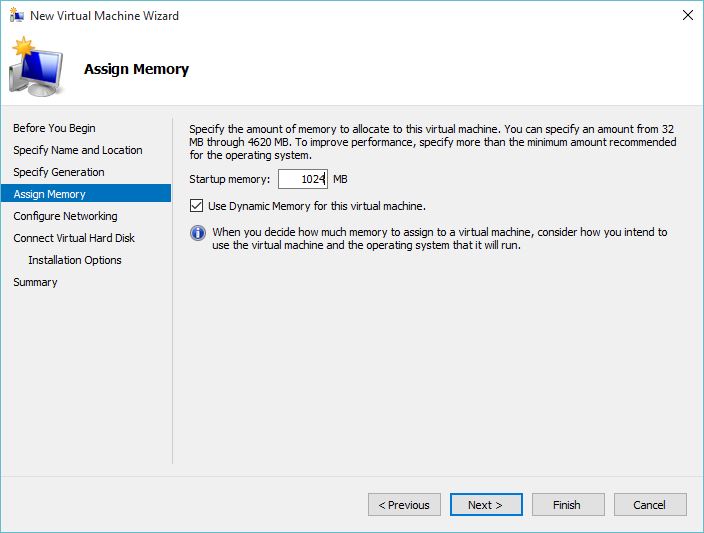
5. Select the virtual switch on Configure Networking page. It require to have a virtual switch. Create an external virtual switch before creating a virtual machine or you can add it later as well.
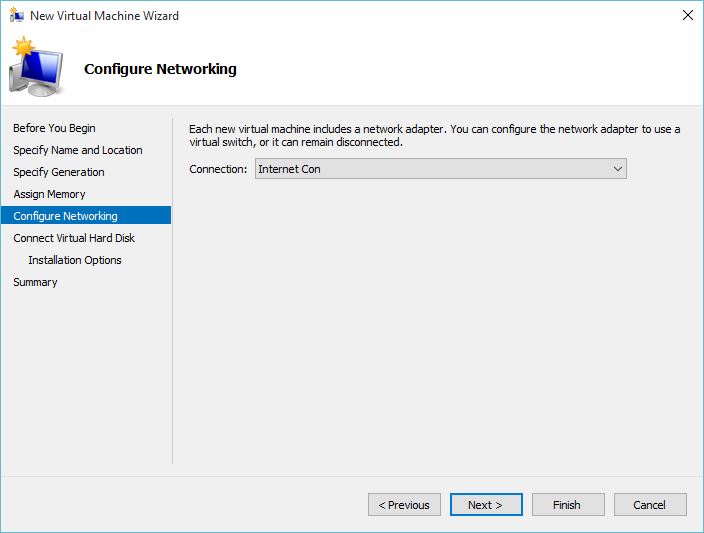
7. For connecting virtual hard disk, leave the default settings and click Next. It is a dynamic virtual hard disk and will not use the entire 127 GB.
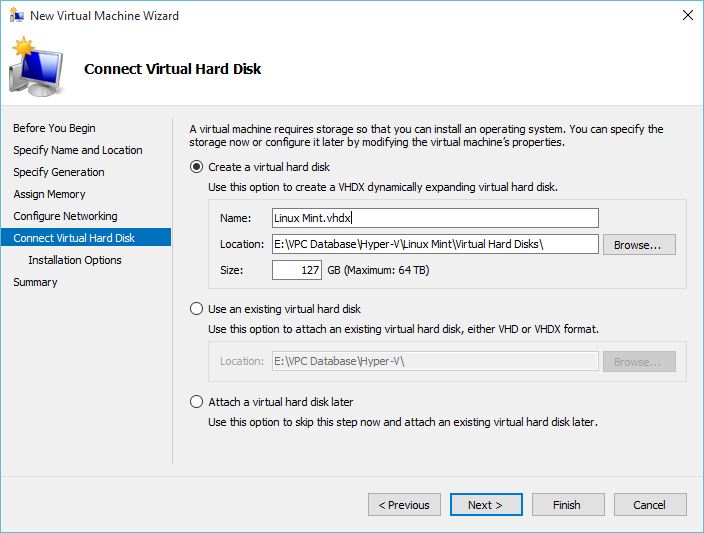
8. Select the downloaded image’s of Linux Mint for installation options and click Next. You can install it from CD/DVD drive also, but the fast and best option is using image file.
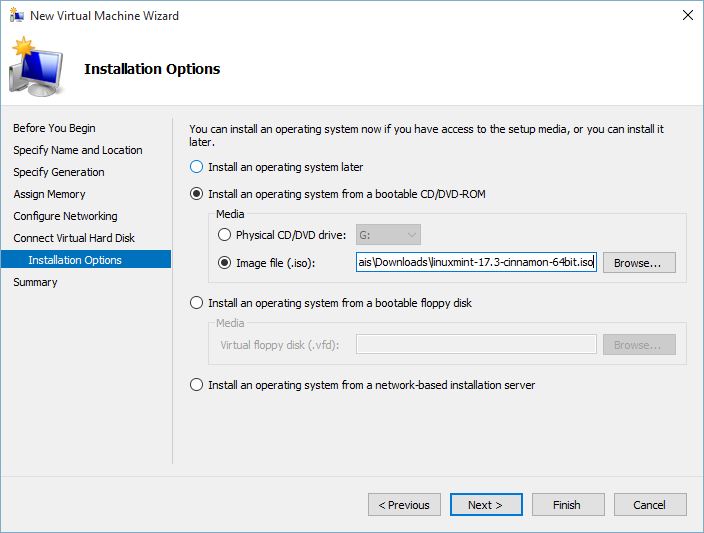
9. Finally on completing the new virtual machine wizard for Linux Mint, click Finish. It will create the Linux Mint virtual machine.
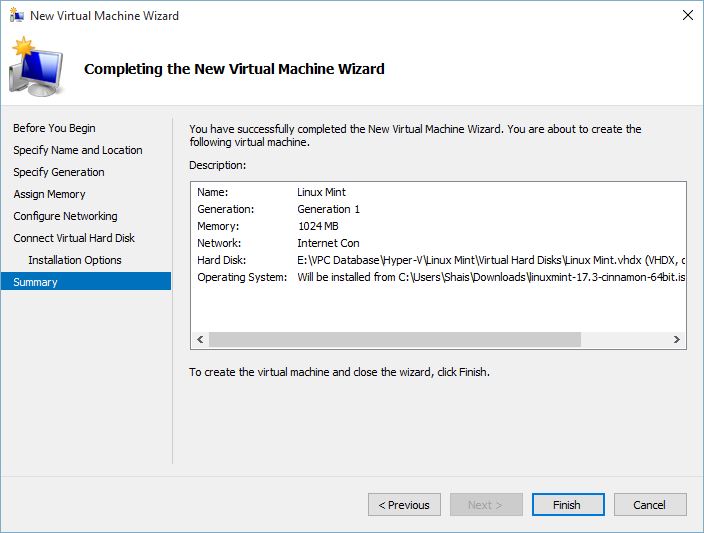
Finally, the Linux Mint virtual machine has been created on Hyper-v. So let’s install Linux Mint on Hyper-v.
How to Install Linux Mint on Hyper-v?
The Linux Mint virtual machine is ready to install. Just open and click Start button on virtual machine. Let the Linux Mint boot on live mode.
1. On the desktop of Linux Mint, double click on Install Linux Mint.
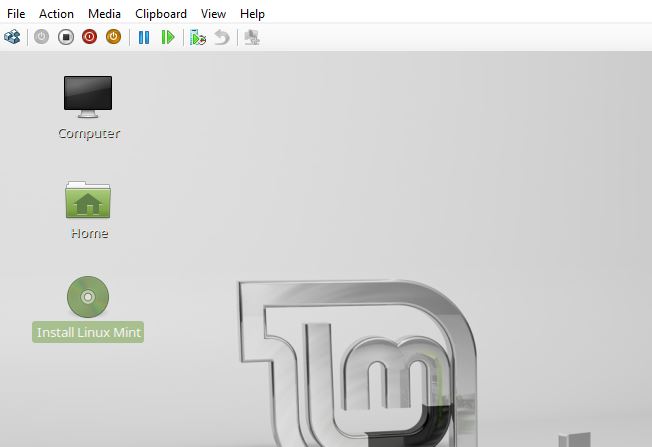
2. Select the system language and click Continue. This will be your Linux Mint system language, so try to select the right one.
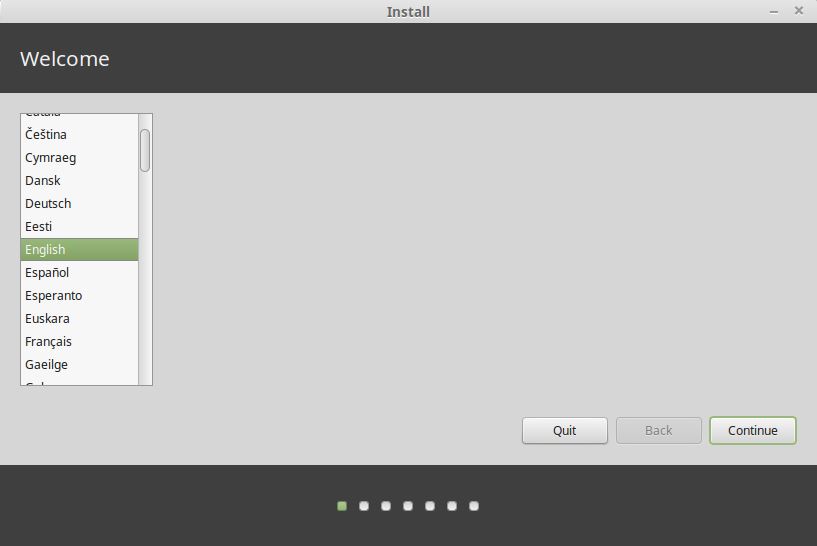
3. On the Preparing to install Linux Mint ensure that the system has enough hard disk space and connected to internet as well. Click Continue to next page.
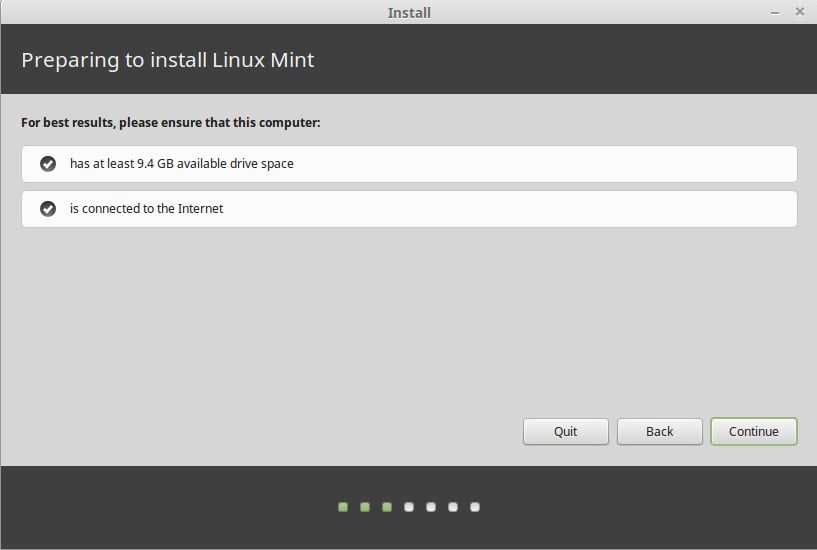
4. On the Installation Type page, leave the default settings and click Install Now. It will erase the entire virtual disk and install the Linux Mint. Do not select this option when you install dual boot Linux Mint and Windows.
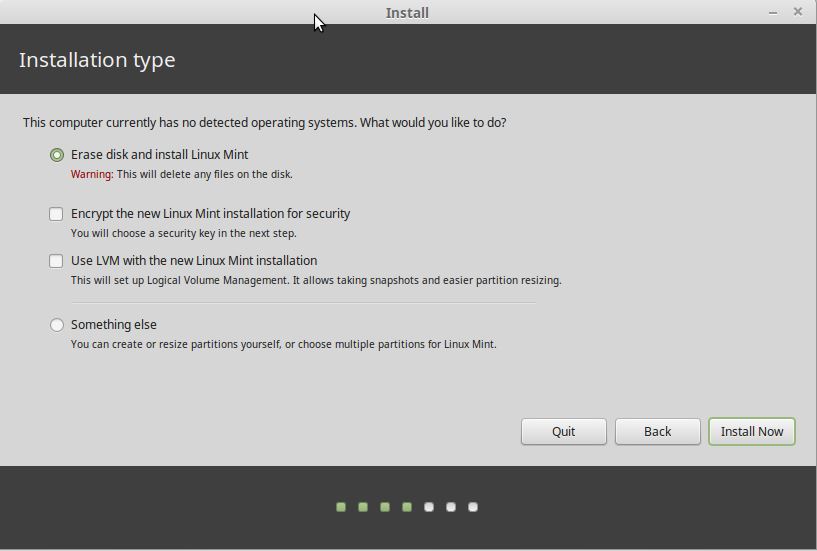
5. Select the location of you system and click Continue. You can change this option later as well.
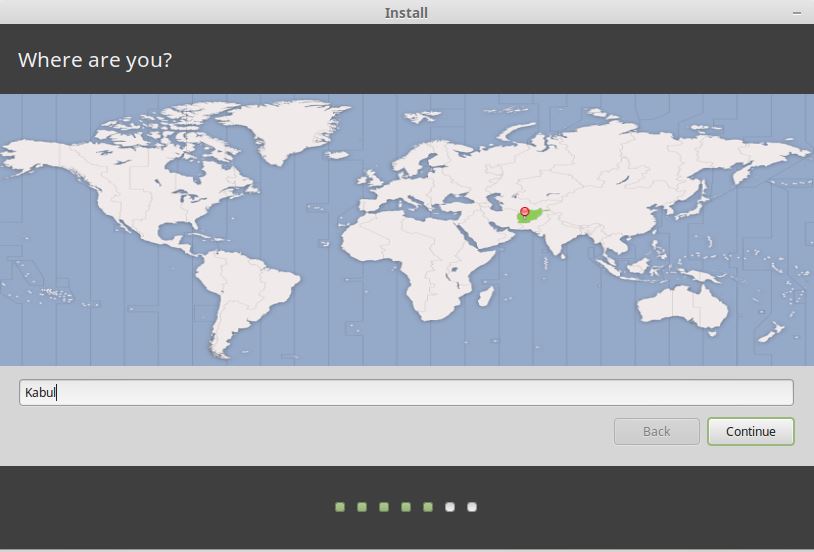
6. Select the Keyboard layout and click Continue. It’s the typing keyboard on you Linux Mint system. So select the correct and follow the installation.

7. Type you name as user name and select a short meaningful system name and set a strong password then click Continue to start the installation.
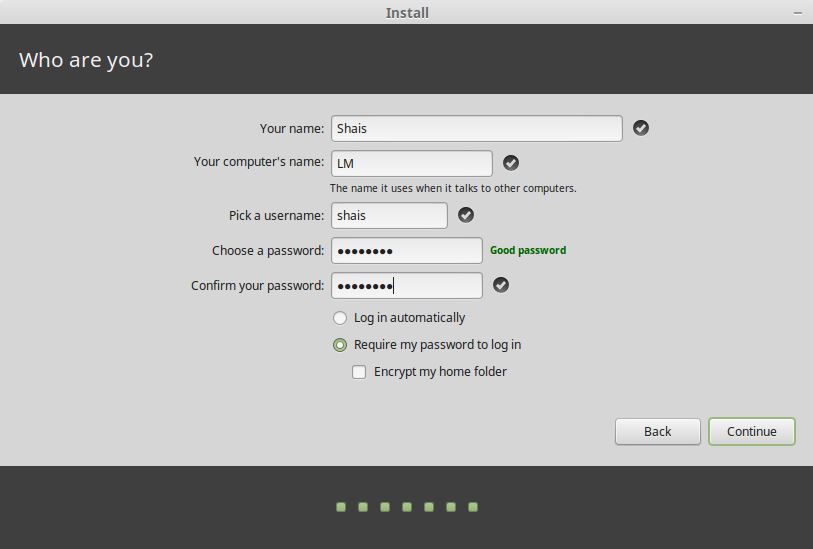
The installation configuration has finished. Try to complete the installation and finally once restart the Linux Mint. And just let’s us know your question about Installing Linux Mint on Hyper-v.

Thankyou,I have been searching for a solution to this for some time now
Thanks. I used this to install my first Hyper-V with Linux Mint virtual machine!
Do you happen to know how I can get CTRL-C and CTRL-V working? When I want to copy a text string (e.g. URL) from windows10 to the Hyper-V Mint environment, it wont work. Thanks.!
Hello,
For transferring files between Hyper-V, machines read this article: transfer file in Hyper-v machines.
Hi!
I have done pretty much what you suggest to create the VM but when it runs the display is clearly wrong and I am not sure why. Compatibility mode works a little better but the resulting desktop still is unusable.
Also, I couldn’t find a “live mode”.
Suggestions?
you are best techie that i need help to learn about install any linux operating systems on Hyper-v.
How can I change the resolution of the display on Hyper-V? I have a 4K display and it’s stuck in “Laptop mode” which is 1152×864. I’ve tried to change it via terminal but it says it’s an invalid resolution, presumably because it’s stuck in laptop mode. I can’t change anything in the GUI either. Can someone please help?
Hey Chad, Please install Linux Integration Services v4.3 for Hyper-V. It is a set of drivers that enable synthetic device support in supported Linux virtual machines under Hyper-V.